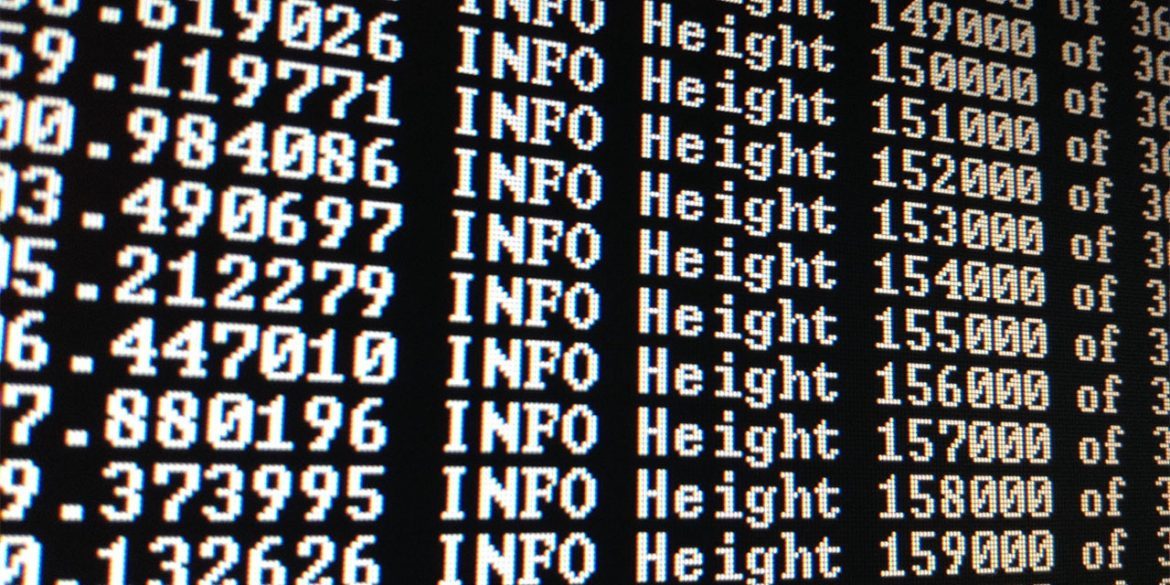不可错过!PS图片编辑时10个常见错误及无痛避免指南 (不可错过POP)
每次更新升级 Photoshop,都会发现新版 PS 会提供不少图像处理的新功能。这些新功能可帮助你快捷地完成工作,大大提高工作效率。不过,一旦人们养成了固定的习惯,要更改是很难的。这里,本次 PS 教程就分享一下国外 PS 大神的经验,看看 PS 修图过程中最容易犯的 9 种错误是什么,以及如何避免这些错误的发生。本 PS 教程非常适合 PS 小白们学习。
一、将某些操作布局在独立图层

当用 Photoshop 进行图像处理,特别是人像处理时,应将局部色彩调整、消除斑点、美白牙齿等操作分布在独立图层,这样即使关闭文档,你也可以通过对应的图层快速修改编辑,而不需重来一次。同时,由于进行编辑的图层相对独立,你可以通过调整不透明度来查看处理效果,并且通过色彩调整图层和填充图层获得图层蒙版,自由遮蔽对应部分的图像。
二、对所有图层取样
为保持图层初始状态,大多数情况下都是在进行修复、克隆、修补和内容感知移动前,进行复制操作,然后根据复制拷贝图层进行操作。但是这样会增加图像文件的体积。这里可以通过勾选污点修复工具、修复画笔工具、修补工具、内容感知移动工具和图章工具的对所有图层取样或选择样本:所有图层/当前和下方图层,进行相应操作。
三、新建填充图层
平常,如果需要对图像进行填充纯色、渐变或者图案,可能会采用添加图层再填充的操作,但是这样会增加编辑文档的图层,对于大型的设计来说会增加图层管理难度。因此,这里可以在主菜单栏中选择图层>新建填充图层>纯色/渐变/图案,填充图层自动会适应画布的大小,填满整个画布。如果需要改变填充的颜色,只要双击就可以直接更改。同时,可以直接添加图层蒙版,去掉不想要的填充部分。
四、盖印功能
在处理存在多图层的图像时,我们可以会选择合并或拼合图层,然后在进行绘制、修复、图章、内容识别填充和内容识别比例等操作。但是绘制、修复、图章、内容识别填充和内容识别比例等操作只能是这对单图层,合并或者拼合图都会进行复制备份。但当下次遇到需要多图层的图像时,尝试采用盖印功能,按 Ctrl+Shift+Alt+E 或者从图层面板的弹出菜单中按着 Alt 并同时选择合并可视图层,这样就创建了一个所选图层的盖印复制图层,并自动移放至图层面板顶端。这样,就能省略了复制的步骤,同时如果对盖印图层编辑不满意,可以删除并不会影响原始图层。
五、图层组功能
如果在处理存在多图层的图像时,需要对整体图像添加蒙版,我们可以选择合并或拼合图层,但同样可以使用图层组功能和转换智能对象,这样就不用采用合并或者拼合的操作而达到同样的效果。无论选用哪种方法,选中需要编辑的图层,按 Ctrl+G,将图层添加进图层组里,再添加蒙版;对于创建智能对象,就是选中需要编辑的图层,在主菜单中选择图层>智能对象>转换智能对象,然后再对智能对象添加蒙版。
六、转换智能对象添加滤镜特效
当需要对多图层图案添加滤镜效果或者保护原始单图层使用滤镜,主菜单中选择图层>智能对象>转换智能对象,生成智能对象后,双击图层缩略图就可以原始图层。这种方法可以保护原始图层,并试验滤镜效果。对智能对象图层添加滤镜效果,生成效果在图层面板中,双击智能滤镜下的滤镜效果,就可以打开相应的设置窗口;对智能对象图层添加蒙版,遮蔽部分滤镜效果;点击智能滤镜,调节不透明度和混合模式。
七、使用智能对象
在多次进行图像自由变换后,图像质量会损失并且很难恢复原始图像。为了避免这样的问题,同样是使用智能对象,这样就能在智能对象随意自由变换而不用担心图像的像素问题。
八、羽化蒙版
如果想要创建一个椭圆形、边缘羽化的相框,我们可能会用椭圆工具选择图像,然后添加蒙版。这里可能会对图像进行羽化,但这样会掉失图像的像素。所以我们需要蒙版进行羽化。选中图层蒙版,选择选择>修改>羽化。
九、CameraRaw 滤镜
有时 Photoshop 中的 CameraRaw 滤镜会直接导致图像质量的下降。为了避免这个问题,建议直接在 CameraRaw 中打开原始图像进行编辑和处理,然后将经过处理的图像导出为所需的格式。
总结
以上是 Photoshop 修图过程中容易犯的 9 个错误以及相应的解决办法。通过避免这些错误,可以有效提升修图效率和作品质量。希望本文能对大家有所帮助。提醒大家,熟能生巧,只有不断练习和才能真正掌握 Photoshop 的精髓。
PS图片处理无损的十个技巧
PS图片处理无损的十个技巧
图片处理并不需要太多的图层。如果利用智能对象,大部分复杂的图片处理都可以在15个图层内完成,下面是我为大家搜索整理的关于图片无损编辑常用的10种方法,欢迎参考阅读,希望对大家有所帮助!想了解更多相关信息请持续关注我们应届毕业生培训网!
一、将图层转换为智能对象
智能对象是最重要的一种图片无损编辑方法,但目前习惯使用智能对象这一方法的用户并不多,这一点让人觉得很奇怪。不同于普通图层,智能对象可以帮助你:
1、无损转换。
你可以任意缩放、旋转、扭曲图片很多次,但都不会降低原图的质量。例如,如果你将图片缩放到一个较小的尺寸后,又想将其恢复到原有大小,那么再使用智能对象后,这样做并不会降低你图片的质量。
2、无损滤镜。
当你为智能对象使用滤镜时,会生成智能滤镜。智能滤镜可以让你随时编辑设置。此外,在Photoshop CS6中,大多数的滤镜都兼容支持智能对象。
3、同步/链接功能。
如果你复制了一个智能对象,那么当你更新原智能对象的同时,你复制的那个智能对象也会发生更新变化。在你需要复制多个相同的图层并希望它们可以同步变化时,这个功能会显得非常有用。
转换智能对象的方法:右键单击图层,然后选择转换为智能对象。
二、使用文件>置入命令来置入图片
很多时候,我们都是用Photoshop打开一张图片,然后将其复制粘贴到另外一个文档中。虽然这样做也没有什么不妥,不过事实上,有种方法会令这个步骤操作起来更加快捷,即可以使用置入命令,该方法可以将图片置入Photoshop中并自动转换为智能对象,为你节省很多时间。
使用文件>置入,还可以将RAW、AI等格式的文件置入到文档中并直接转换为智能对象。例如,你可以置入RAW文件,并可随时双击智能对象,即可使用AdobeCamera RAW来编辑它。如此,就不用先将RAW格式的图片转换成JPG格式再进行图片处理。
三、使用图层剪贴蒙版
很多人都知道图层剪贴蒙版,但大多数人都不知道如何正确使用。许多时候,我们会使用图层蒙版来清除多余的图像,从而完成抠图。但如果所编辑的图层是智能对象时,这种方法是行不通的。这时,便只有换一种方法,如果一个图层蒙版不够用,那你可以将其合成组然后再次添加蒙版。如下图所示:
需要使用一个以上的图层蒙版吗?将图层都合成组,然后再为组添加蒙版。
图层剪贴蒙版是除创建图层蒙版外的.抠图的一种很好的方法。如果真的不能使用图层剪贴蒙版,你可以将这些图层合成为组,然后再为组分别应用蒙版。在PhotoshopCS6中,你甚至可以为组创建图层剪贴蒙版。
四、保持图片效果简单
目前有很多方法来调整图片的效果,大部分的效果都可以使用几个调整层来完成。图层效果是可以叠加到另一个图层效果上的,将两个图层重叠起来就好。不过,我们应尝试使用较少的图层创建相同的图片效果。这个前提是,你需要知道每个调整图层的意义,而不能漫无目的的去尝试。如此操作,不仅过程复杂,且图片质量也不大好。
五、使用智能滤镜
使用智能对象的好处之一就是可以应用智能滤镜。当你把图层转换为智能对象后,就可以使用智能滤镜了。智能滤镜是使用滤镜过程中最主要的无损编辑方法。此外,智能滤镜还允许用户随时无损改变滤镜的效果。
六、在一个图层上使用减淡和加深
减淡和加深是图片编辑中必不可少的一部分,使用这个技巧可以帮你简化很多不必要的图层。你也可以直接在智能对象上使用减淡和加深,不过需要使用这样的方法:
1、创建一个新图层,然后编辑>填充,从下拉菜单中选择50%灰色,然后单击确定;
2、将图层的混合模式改为叠加(你也可以实验一下其它混合模式,如柔光、强光等);
3、最后就可以在这个灰色图层上使用减淡和加深工具了。
七、无损裁剪
最简单的无损编辑方法就是无损裁剪了。当你使用裁剪工具时,在选项栏中禁用删除裁剪像素选项。本质上来讲,这个命令是告诉Photoshop保留你裁剪的图片的像素,方便你后期进行其他形式或尺寸的裁剪。
八、使用名称、组和标签来组织图层
图片处理过程中,往往会出现很多图层。一定要保持图层的条理性,因为这会帮你节省很多时间,使你处理图片的过程更加高效。组织图层的方法因人而异,你要选择最适合自己使用的方法。例如,你可以为前景、中景和背景分别创建组,也可以以对象为单位来创建组。
九、保持最小图层数量
如果你做出了一个有100个图层的PSD文件,或许你自己觉得是件很值得炫耀的事情,因为这意味着你投入了很多的时间和精力来创作你的作品。不过现在看来,这或许是意味着你的效率并不高。目前,PhotoshopCS6(或以上版本)提供无损编辑方法,你不用再使用这么多的图层,使用智能对象、智能滤镜、剪贴蒙版等方法即可在图层数量最小的情况下高效完成图片无损编辑。
十、结束你的坏习惯,练习无损编辑技巧
如果你一直习惯于仓促且杂乱的工作,那这些方法对你而言是毫无用处的。坏习惯容易形成,但对工作无益处;好习惯难以养成,但对工作很有用。对于设计师而言,改变长期存在的坏习惯是最困难的事情之一。
图片无损编辑,最初可能会让很多人觉得不习惯,但当你实际应用起来,尤其是你熟悉它们之后,你就会觉得这些图片无损编辑技巧能大大提高你的工作效率!
;ps常见的问题有哪些
不能存储,因为程序错误,应该怎么解决?全选图层->右键“复制图层”->“新建”->“确定”,保存新建的文件,然后再导出图片。 即可!可以去试试。 2.“程序错误”这也许是命中率最高的一个问题了,有时一个简单的图片缩放,都有可能导致程序出现错误。 解决的方法也简单,关闭PS里的“后台存储”即可。 此外还有一部分原因,是和PS里的图形加速功能有关,这个则是通过修改设置里的硬件加速级别解决。 解决方案1:“编辑”“首选项”“文件处理”,关闭其中的“后台存储”复选框;解决方案2:“编辑”“首选项”“性能”“图形处理器设置”“高级设置”,修改绘制模式为“基本”;3. “暂存盘已满,无法进行保存”暂存盘用于存储PS里的临时文件,默认使用的是系统盘C盘。 但有时临时文件会大到超出你的想象,尤其是现在以SSD作为系统盘的小伙伴很多。 出于空间考虑,大多数电脑的C盘都不是很充裕,这也是PS频频发出“暂存盘满无法继续保存”提示的主要原因。 解决方法:“编辑”“首选项”“暂存盘”,除了C盘以外,再勾上选其他盘符。 暂存盘尽可能多开,条件允许的话尽量开在SSD上,可以令日常工作效率更高。 4. 装好的插件没显示插件装好后没有显示,一方面与PS的版本有关(就是不兼容啦~),另一方面就是首选项中没有开启对应选项了。 解决方法:“编辑”“首选项”“增效工具”,勾选“载入扩展面板”,如果还不正确就检查是否是插件与所安装的PS版本不兼容。 这个选项是默认开启的,这个问题其实是典型的“优化过度”!5. 多次填充边缘出现锯齿这个问题严格来说并不算PS的故障,只不过操作步骤出现了问题。 当选区出现反复填充后,选区的边缘就会变得越来越不透明,从而产生实体锯齿,对于画质影响很大。 解决的方法是在首次填充后,立即通过图层面板锁定透明区域,这样后续无论再做多少次填充,也不会出现锯齿了。 解决方法:首次填充后,点击图层面板上方“锁定透明区域”按钮,然后再继续填充操作。 首次填充后马上锁定透明像素即可解决这个问题
相关标签: 的、 图片、 数码相机、 修改、 错误、 每次、 最容、 易犯、 9种、 过程、
本文地址:https://www.rixiy.com/article/c3e81e8a8d3b6c55574f.html
<a href="https://www.rixiy.com/" target="_blank">日夕导航</a>

 人气排行榜
人气排行榜